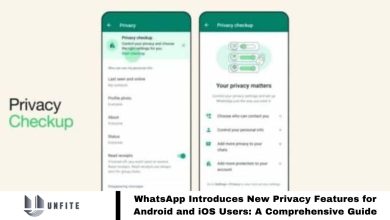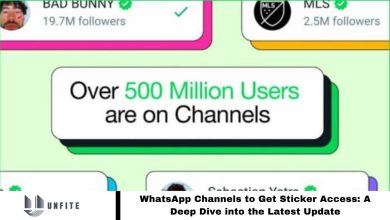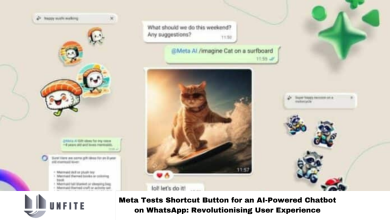How You Can Splendidly Change Your WhatsApp Wallpaper for Specific Chats or All Chats
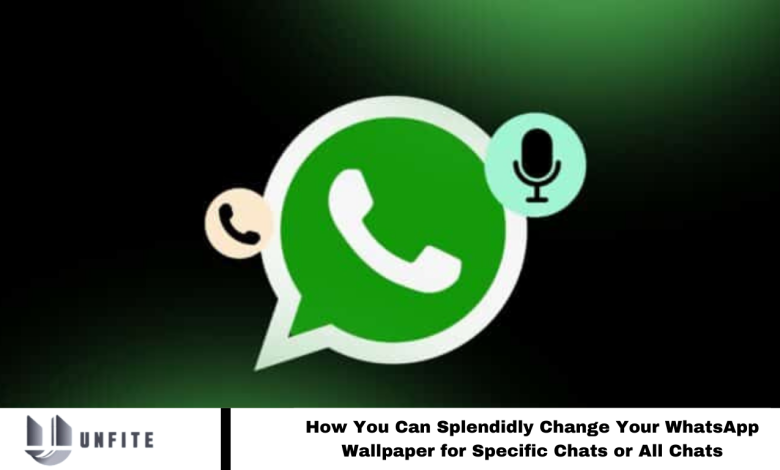
WhatsApp allows users to customize their chat backgrounds to match their functional and aesthetic needs. Whether you aim for clarity or wish to add a festive touch, changing your WhatsApp wallpaper is easy.
This guide explains how to update your WhatsApp wallpaper for individual chats or all chats on both iPhone and Android devices.
Read More: WhatsApp Video Call Features Scams
How to Change WhatsApp Wallpaper for All Chats
To give all your chats a cohesive look, follow these simple steps:
- Open WhatsApp. On iPhone, tap Settings in the bottom right corner. On Android, tap the three vertical dots in the top right corner and select Settings.
- Go to Chats.
- Select Chat Wallpaper.
- Browse available options or upload a photo from your phone.
- Preview your chosen wallpaper. Tap Cancel to try another or Set to apply it to all your chats.
How to Change WhatsApp Wallpaper for a Specific Chat
Enhance your WhatsApp experience by customizing wallpapers for individual chats:
On Android:
- Open the chat you want to personalize.
- Tap the three-dot icon at the top and select Wallpaper.
- Browse the available options or upload a photo from your phone.
On iPhone:
- Open the chat you wish to customize.
- Tap the group name at the top.
- Choose Wallpaper & Sound.
- Select a wallpaper from the list or upload one from your phone.
Explore the Creative Possibilities
Consider using wallpapers that reflect the essence of your chats to create a visually appealing and organized messaging environment.
Frequently Asked Questions
How do I upload a photo from my phone as wallpaper?
In both iPhone and Android, when you reach the wallpaper selection screen, there will be an option to upload a photo from your gallery. Select this option and choose the desired photo from your phone’s storage.
Can I preview the wallpaper before applying it?
Yes, both iPhone and Android allow you to preview the selected wallpaper before setting it. Simply choose the wallpaper and view it in the preview mode; you can cancel and try another option if needed.
What if I want to remove the current wallpaper?
You can remove the current wallpaper by selecting the default or no wallpaper option in the wallpaper settings on both iPhone and Android. This will revert the chat background to the default appearance.
Are there any size or format restrictions for the wallpapers?
Generally, WhatsApp supports common image formats such as JPEG and PNG. Ensure your image is within the recommended size for best results, typically under 5MB, to avoid display issues.
Can I use animated wallpapers or videos as a background?
Currently, WhatsApp only supports static images for chat wallpapers. Animated wallpapers or videos are not supported.
How can I ensure my wallpapers look good in both light and dark modes?
Choose wallpapers with contrasting colors that are visible in both light and dark modes. Test your wallpaper in both modes to ensure it looks appealing and legible.
Conclusion
Customizing your WhatsApp wallpaper enhances both the functionality and aesthetic appeal of your messaging experience. By following simple steps, you can apply unique wallpapers to all chats or individual conversations, tailoring your app’s look to match your preferences.
Whether you’re opting for a cohesive design across chats or adding personal touches to specific conversations, these customization options allow for a more engaging and organized messaging environment. Experiment with different wallpapers and find what best reflects your style and enhances your WhatsApp experience.