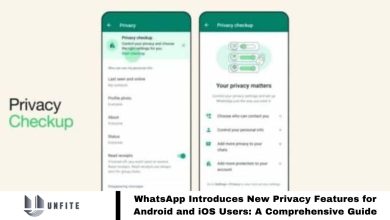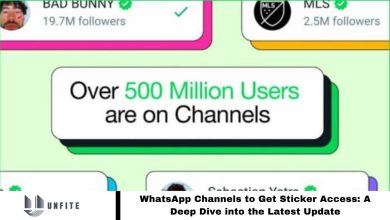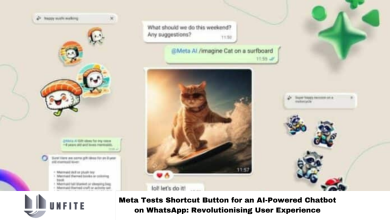How to Use WhatsApp Web in 2024
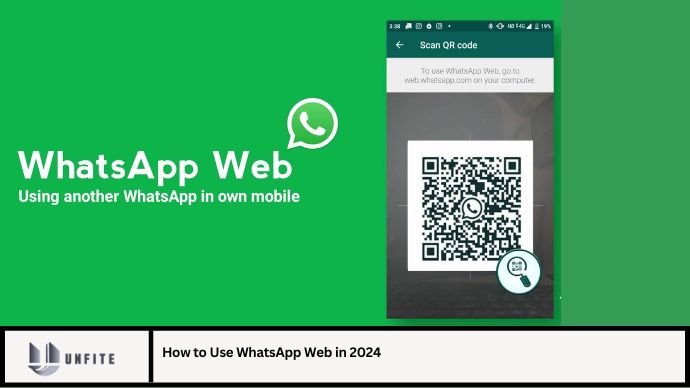
In the fast-evolving digital landscape, WhatsApp Web has become an essential tool for managing your messaging needs on a larger screen. As we step into 2024, understanding how to use WhatsApp Web effectively can enhance your productivity and streamline communication. This guide covers everything you need to know about WhatsApp Web, from setup to advanced features and troubleshooting.
What is WhatsApp Web?
WhatsApp Web is a browser-based extension of the WhatsApp mobile app that allows users to send and receive messages from their computer. It mirrors the messages and conversations from your phone to the web browser, offering a more convenient way to interact with WhatsApp while working on your computer.
Benefits of Using WhatsApp Web
- Larger Screen Experience: Enjoy a more comfortable messaging experience on a larger screen.
- Keyboard Efficiency: Type faster and more accurately using a full-sized keyboard.
- Seamless Synchronization: Messages sync in real-time between your phone and computer.
- Multi-tasking: Easily switch between tasks and communication without constantly switching devices.
Setting Up WhatsApp Web in 2024
Step 1: Update WhatsApp
Ensure you have the latest version of the WhatsApp app installed on your mobile device. Visit your app store to check for updates if necessary.
Step 2: Access WhatsApp Web
- Open your web browser and go to the WhatsApp Web website: web.whatsapp.com.
- You will see a QR code on the webpage.
Step 3: Scan the QR Code
- Open WhatsApp on your mobile device.
- Tap the three-dot menu (Android) or the settings icon (iOS) in the top-right corner.
- Select “Linked Devices” or “WhatsApp Web/Desktop.”
- Tap “Link a Device” and scan the QR code displayed on your computer screen.
Step 4: Start Using WhatsApp Web
Once the QR code is scanned, your WhatsApp messages will appear on the web page. You can now use WhatsApp Web to send messages, view media, and interact with contacts just as you would on your mobile device.
Key Features of WhatsApp Web
1. Real-Time Synchronization
Messages and media are synchronized in real-time between your phone and computer, ensuring that your conversations are always up-to-date.
2. Group Chats and Individual Messages
You can manage both group chats and individual conversations directly from the web interface. This includes sending and receiving messages, media files, and voice notes.
3. Keyboard Shortcuts
WhatsApp Web supports several keyboard shortcuts to enhance productivity. For example, pressing “Ctrl + N” (Windows) or “Cmd + N” (Mac) opens a new chat, and “Ctrl + E” (Windows) or “Cmd + E” (Mac) archives the chat.
4. Media Sharing
Easily share photos, videos, and documents from your computer using the attachment icon. You can drag and drop files into the chat window or use the file picker.
5. Search Functionality
Use the search bar to find specific messages, contacts, or groups quickly. This feature helps you navigate large volumes of messages efficiently.
Troubleshooting Common Issues
1. QR Code Not Scanning
- Ensure your phone’s camera is clean and not obstructed.
- Make sure your phone’s screen is well-lit and the QR code is in focus.
- Check if your phone has a stable internet connection.
2. Connection Issues
- Verify that both your phone and computer are connected to the internet.
- Restart WhatsApp on your phone and refresh the WhatsApp Web page.
3. Session Expiration
- WhatsApp Web sessions expire after a period of inactivity. To reconnect, simply re-scan the QR code.
- Ensure your phone remains connected to the internet while using WhatsApp Web.
4. Syncing Problems
- Restart both your phone and computer to resolve syncing issues.
- Check for any app or system updates and apply them if available.
5. Privacy Concerns
- Log out from WhatsApp Web on any public or shared computers. Go to the WhatsApp Web page, click the three-dot menu, and select “Log out from all devices” if needed.
FAQs
1. Can I use WhatsApp Web on any browser?
- Yes, WhatsApp Web is compatible with major browsers like Chrome, Firefox, Safari, and Edge.
2. Do I need to keep my phone connected to the internet while using WhatsApp Web?
- Yes, your phone must remain connected to the internet for WhatsApp Web to function properly.
3. Can I use multiple devices with WhatsApp Web?
- You can link multiple computers to your WhatsApp account, but you can only be logged in on one device at a time.
4. How do I log out of WhatsApp Web?
- Click the three-dot menu on the WhatsApp Web page and select “Log out.” You can also log out from your phone under “Linked Devices.”
5. What should I do if I forget to log out of WhatsApp Web on a public computer?
- Log out from all devices by going to “Linked Devices” on your phone and selecting “Log out from all devices.”
Conclusion
WhatsApp Web in 2024 continues to be a valuable tool for users seeking a more efficient messaging experience on their computers. By following the steps outlined in this guide, you can set up WhatsApp Web, leverage its key features, and troubleshoot common issues effectively. Embracing WhatsApp Web not only enhances your communication capabilities but also offers a seamless and productive way to stay connected while working on your computer.