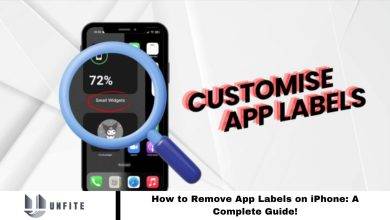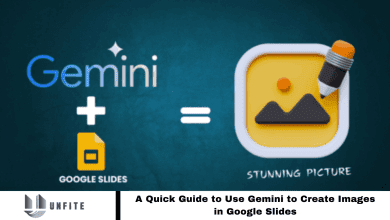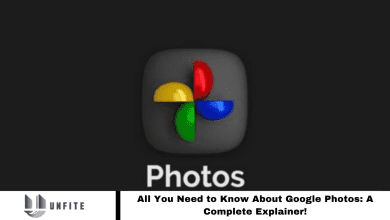How to Stop Apps Running in Background on Your Android Phone: A Step-by-Step Guide
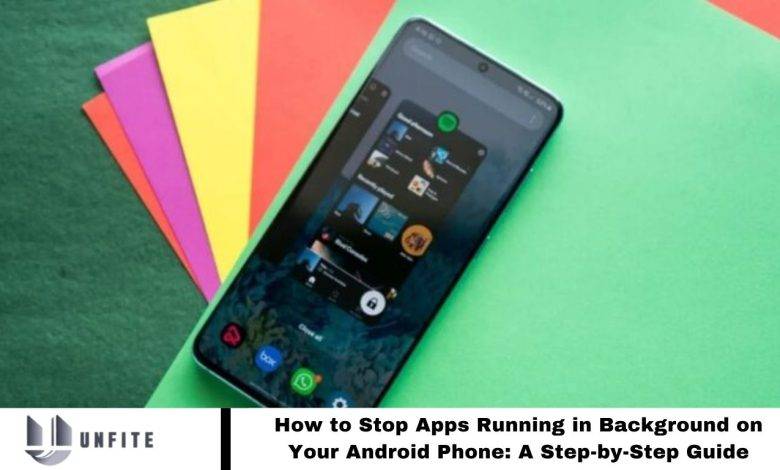
Not all apps on your Android device need to run in the background. If you’re experiencing lag or high battery drain, manage your device’s resources by stopping apps from Apps Running in Background. Here’s how:
Navigating Running Apps on Android
To fully utilize your Android device, explore the Developer Options menu for valuable insights. The ‘Running services’ section displays a list of background apps and their RAM usage. Follow these steps:
- Open the Settings app and select ‘About phone.’
- Go to ‘Software information’ and tap ‘Build number’ seven times to enable Developer options.
- Enter your PIN, then return to the main Settings menu and select ‘Developer options.’
- Find and tap ‘Running services’ to view detailed information on apps and their memory usage.
- Check the battery usage menu for a complete view of battery consumption. Identifying apps with high drain helps you make informed choices about which apps to limit.
Read More: Splendid Ways to Customize Control Center in iOS 18
Optimising Background App Activity
There are several methods to stop apps from running in the background, catering to both immediate and automated needs:
Force Stop Apps
To immediately halt a specific app’s background activity until you reopen it:
- Go to Settings and select ‘Apps’.
- Find the app using scroll or search.
- Tap ‘Force stop’ and confirm with ‘OK’.
- Note that some apps may restart automatically.
Restrict Battery Usage
To prevent certain apps from running in the background:
- Open Settings and go to ‘Apps’.
- Select the app you wish to restrict.
- Tap ‘Battery’ under the ‘Usage’ section.
- Choose ‘Restricted’.
- Be aware that this may impact app notifications.
Enable Adaptive Battery
Use Google’s DeepMind AI to limit background activity for rarely used apps:
- Go to ‘Battery’ in Settings.
- Tap ‘Background usage limits.’
- Select ‘Adaptive battery’ from the menu.
- Turn on ‘Adaptive battery.’
Consider third-party apps like Greenify for additional control, though some may be outdated.
Frequently Asked Questions
Why should I stop apps from running in the background?
Stopping apps from running in the background can help improve your device’s performance and battery life. It prevents apps from consuming resources and draining your battery when not in use.
How can I force-stop an app?
Go to Settings > Apps, find the app you want to stop, tap Force stop, and confirm. This will halt the app’s activity until you manually reopen it.
What is battery usage restriction, and how do I use it?
Battery usage restriction limits an app’s background activity to conserve battery. To set this, go to Settings > Apps, select the app, tap Battery, and choose Restricted.
What is an Adaptive Battery, and how does it work?
Adaptive Battery uses AI to optimize battery life by limiting background activity for apps you don’t frequently use. To enable it, go to Settings > Battery > Background usage limits and turn on Adaptive Battery.
Will stopping apps from running in the background affect their functionality?
Yes, stopping apps may affect their functionality, such as notifications and updates. Ensure that you only stop apps that do not need to run continuously.
Can third-party apps help with managing background activity?
Yes, third-party apps like Greenify can help manage background activity more effectively. However, use them with caution as some may be outdated or may not work as expected.
How do I access Developer Options to view running services?
Go to Settings > About phone, tap Build number seven times to enable Developer options, then return to Settings > Developer options and select Running services.
Why might some apps restart automatically after being force-stopped?
Some apps are designed to restart automatically to ensure they continue to function correctly or to provide timely updates and notifications.
How can I find out which apps are consuming the most battery?
Go to Settings > Battery to view a list of apps and their battery usage. This will help you identify and manage high-drain apps.
Are there any risks to using third-party apps to manage background processes?
While third-party apps can offer additional control, they may have limited support or compatibility issues. Always choose reputable apps and be aware of potential privacy concerns.
Conclusion
Managing background apps on your Android device is essential for optimizing performance and extending battery life. Whether you choose to force-stop apps, restrict battery usage, or utilize features like Adaptive Battery, each method offers unique benefits tailored to different needs.
By understanding and applying these strategies, you can enhance your device’s efficiency and ensure a smoother user experience. For additional control, consider third-party apps cautiously, and always stay informed about the latest tools and settings available on your device.