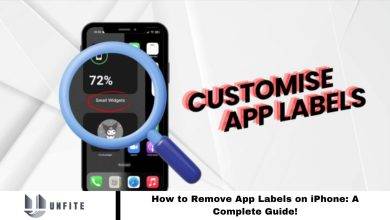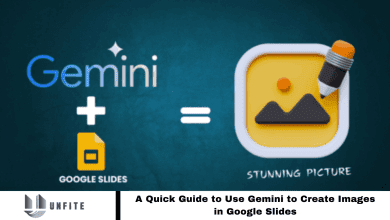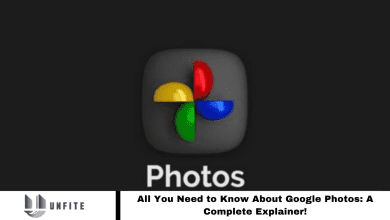Splendid Ways to Customize Control Center in iOS 18: Enjoy All Amazing Features!
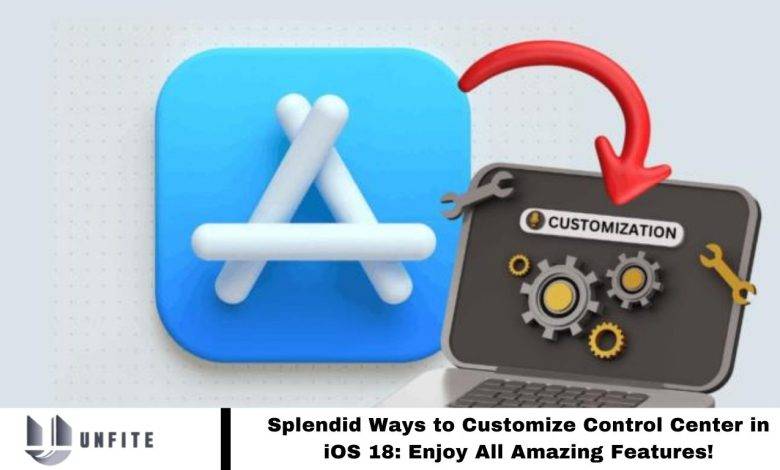
Apple’s upcoming iOS 18, set for release later this year, promises to be one of the year’s most significant updates. Among its many new features, iOS 18 introduces a customizable Control Center designed to enhance user convenience.
The updated Control Center offers various customization options, including a new control gallery and the ability to add multiple swipeable screens. Users can now modify their Control Center settings without needing to access the app settings. Here’s how to customize the Control Center in iOS 18.
Add Controls to the Control Center in iOS 18 Update?
To start customizing your Control Center in iOS 18, first ensure you have installed the latest iOS 18 version (currently in beta).
Swipe down from the top right corner of your screen to access the Control Center. Here, you’ll find various shortcuts, such as music and home controls, and the ability to navigate through multiple pages. Customize these pages easily without hassle.
- To add new shortcuts, tap the ‘+’ icon in the top left corner or press and hold an empty area on the screen. Next, select the “Add a Control” option at the bottom to open the controls gallery. This gallery, similar to iOS’s native controls, lets you add new shortcuts from available options. Use the search bar to quickly find specific controls, including potential third-party options.
Tap the desired control to add it to your Control Center. Repeat this process to add as many controls as you like.
Read More: How to Remove App Labels on iPhone: A Complete Guide!
Rearrange & Resize Controls in the New IOS 18 Control Center?
Once you’ve added new shortcuts or controls, you can easily rearrange them to suit your preferences. Long press or drag controls to reposition them within the panel.
You can also adjust the size of the controls to better fit your needs. To resize, follow these steps:
- Tap the “+” icon in the top left corner to enter edit mode.
- Hold and drag the corner of the control to adjust its size.
- To move controls, simply tap, hold, and drag them to your desired location.
These steps apply for both resizing and rearranging controls within the Control Center.
How to Add a New Page to the Control Center in IOS 18?
The new Control Center of iOS 18 allows users to manage smart home appliances directly from their phones and perform various tasks with ease. The Control Center supports multiple pages, allowing users to keep their controls organized.
To add a new control screen in iOS 18, follow these steps:
- Press and hold any empty area within the Control Center or tap the ‘+’ icon to enter edit mode.
- Tap the dotted circle below the connectivity screen icon to create a new page.
- A new page will appear where you can add and customize additional controls.
This feature enhances your ability to manage and organize your controls efficiently.
Frequently Asked Questions
What is the Control Center in iOS 18?
The Control Center in iOS 18 is an updated feature that allows users to quickly access and customize various shortcuts and controls, such as music, home automation, and more. It provides a streamlined way to manage essential functions from a single panel.
How do I access the Control Center in iOS 18?
To access the Control Center, swipe down from the top right corner of your screen. This will bring up the Control Center panel, where you can view and interact with various shortcuts and controls.
How can I add new shortcuts or controls to the Control Center?
Tap the ‘+’ icon in the top left corner of the Control Center or press and hold an empty area on the screen to enter edit mode. From there, select “Add a Control” at the bottom of the screen to open the controls gallery. Choose the controls you want to add and tap them to include them in your Control Center.
Can I rearrange the controls in the Control Center?
Yes, you can rearrange controls by pressing them long or dragging them to your preferred position. Enter edit mode by tapping the ‘+’ icon or holding an empty area to move controls around and organize them as desired.
How do I resize the controls in the Control Center?
To resize controls, enter edit mode by tapping the ‘+’ icon. Hold and drag the corner of the power to adjust its size. You can resize controls to better suit your preferences.
How can I add multiple pages to the Control Center?
To add a new page, press and hold a space in the Control Center or tap the ‘+’ icon to enter edit mode. Then, tap the dotted circle below the connectivity screen icon to create a new page. This will allow you to add and organize additional controls on the new page.
Can I control smart home appliances from the Control Center?
Yes, iOS 18 allows you to control smart home appliances directly from the Control Center. This feature lets you perform basic tasks and manage connected devices conveniently.
How can I remove shortcuts or controls from the Control Center?
To remove shortcuts or controls, enter edit mode by tapping the ‘+’ icon or holding an empty area. Then, press the minus sign or drag the control off the screen to remove it from your Control Center.
Are there any third-party controls available in the Control Center?
Yes, you may find third-party controls available in the controls gallery. Use the search bar to quickly locate and add third-party shortcuts to your Control Center.
How do I restore the default Control Center layout?
To restore the default layout, you’ll need to manually remove added controls and rearrange them to their original positions. Currently, iOS 18 does not offer a one-click reset option for the Control Center layout.
Conclusion
Customizing the Control Center in iOS 18 enhances your iPhone experience by offering greater flexibility and convenience. With its new features, you can easily add, rearrange, and resize controls and even manage multiple pages to keep your shortcuts organized.
The ability to control smart home appliances directly from the Control Center further streamlines your daily tasks. By following the simple steps to customize and optimize your Control Center, you can tailor it to fit your needs and preferences, making your device even more user-friendly and efficient.