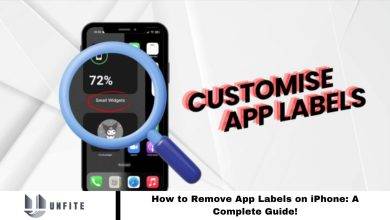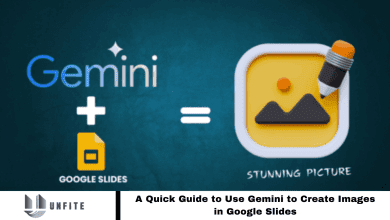Delete Your Google Search History: Here’s The Complete Process!
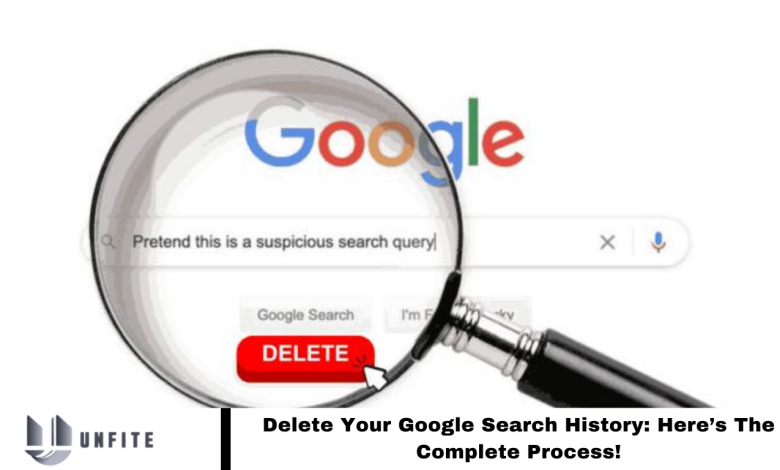
Curious about something? Your first instinct is likely to Google it. Google’s influence is so profound that we use it for nearly every search. However, remember that Google tracks your search history. Regardless of the device, you can permanently delete your browser history. Follow the simple steps below to delete your Google search history.
Delete your Google History from a Mobile Device or Tablet
Deleting your Google history on a phone or tablet requires just a few taps. You can erase your entire search history or quickly clear the last 15 minutes of activity.
Read More: How to Turn Off Incognito Mode on Android
Delete Google Search History from the Google Search App
The Google Search app offers several privacy options, including deleting your search history. To clear your search history, follow these steps:
- Open the Google Search app on your mobile device or iPad.
- Tap your profile icon in the top right corner.
- Select “Search History.”
- You may need to verify your identity by tapping the blue “Verify” button and entering your home screen lock PIN or password.
- Your complete search history will appear, with a cross icon next to each entry.
- To delete a specific entry, tap the cross icon next to it. To remove all searches from a particular day, tap the day’s cross icon.
- Tap the blue “Delete” icon at the top for bulk deletion. Choose from options like “Delete Today,” “Delete Custom Range,” “Auto-delete,” or “Delete All-time.” You can set an auto-delete period of 3, 6, or 18 months.
These steps will clear your Google search history, but your browsing history will remain unaffected.
Clear Search History from Google Chrome
If you use the Google Chrome app on your Android device, you must clear your Google search history and browsing data. Follow these steps:
- Tap the three-dot menu icon in the top-right corner.
- Select “Settings,” then go to “Privacy and Security.”
- Tap “Clear Browsing Data.”
- Choose the data range you want to delete.
Delete the search history for Google Chrome on your iPhone or iPad.
On an iOS device, the process to delete your Google Chrome search history is slightly different. Follow these steps:
- Open the Google Chrome browser on your iOS device and tap the three-dot menu icon in the top-right corner.
- Select “History,” then tap “Clear Browsing Data.”
- Choose the time range for the data you want to delete, ranging from the last hour to all time.
- Tap “Clear Browsing Data” and confirm your choice.
Delete Google Search history from Google Chrome Desktop Browser
If you don’t have your mobile device available, follow these steps to delete your Google Chrome search history from a desktop browser:
- Go to Google Chrome Activity.
- View your browsing and search history, including mobile search history.
- Apply filters by date and product to narrow down the history you want to delete.
- Click “Search” and “Apply” to view the filtered results.
- Choose to delete individual entries or use “Delete Results” to remove all at once. Confirm by clicking “Delete.”
- Select a time range: Last hour, Last day, All time, or a custom range. Click “Apply” after choosing “Search.”
- Review the summary of history to be deleted and click “Delete” to confirm.
To also clear your browsing data:
- Open Google Chrome and tap the three-dot menu icon in the top-right corner.
- Select “Clear Browsing Data.”
- Choose the period for which you want to delete data.
- Select the types of data to delete, such as cache, cookies, site data, or browsing history, then click “Clear Data.”
Auto-delete Google Chrome History
To set up auto-deletion of your Google Chrome history, follow these steps:
- Sign in to your Google My Activity page.
- Click the hamburger menu icon and select “Activities Control.”
- From the list of Google apps, choose “Google Chrome.”
- Toggle “Auto-delete” from “Off” to “On.”
- Select the time range for which you want to automatically delete data.
- Review your settings, tap “Next,” and click “Confirm” to finalize.
Frequently Asked Questions
What if I want to delete Google search history on an iOS device?
Open the Google Chrome app, tap the three-dot menu icon, select “History,” then “Clear Browsing Data,” choose the time range, and confirm.
How do I delete Google search history from my desktop browser?
Go to Google Chrome Activity, apply filters for the date and product, select “Search,” and delete entries individually, or use “Delete Results” to remove all at once. To browse data, tap the three-dot icon in Chrome, select “Clear Browsing Data,” choose the period and data types, and confirm.
Can I set up auto-deletion for my Google search history?
Yes. Sign in to Google My Activity, go to “Activities Control,” select “Google Chrome,” toggle “Auto-delete, choose your desired time range, and confirm your settings.
Will deleting my Google search history affect my browsing history?
No, deleting your Google search history only removes search data. You must follow additional steps in Google Chrome settings to clear browsing data.
How often can I delete my search history?
Depending on your settings, you can delete your search history as often as you like, manually or automatically.
Will deleted search history be permanently erased?
Once deleted, your search history cannot be recovered. Ensure you confirm deletions carefully.
Can I delete search history from multiple devices?
Yes, deleting search history on one device will sync across all devices where you are signed in to your Google account, provided syncing is enabled.
How do I delete Google search history for a specific period?
You can use the filtering options in Google Chrome Activity or within the Google Search app to select and delete history from a specific date range.
Is there a way to prevent Google from saving my search history?
You can pause Web & App Activity in Google My Activity to stop Google from saving your search history, though this will also turn off certain features and personalization.
Conclusion
Deleting your Google search history is straightforward, whether you’re using a mobile device, desktop browser, or managing settings for automatic deletion. Following each platform’s outlined steps, you can efficiently manage your search history to enhance privacy and control over your online activity.
Remember to periodically review and delete your history to keep your data secure and ensure your browsing experience remains as personalized and streamlined as you prefer.