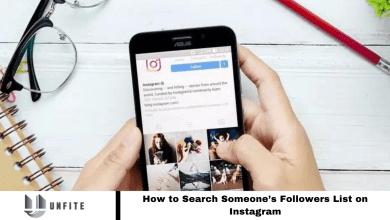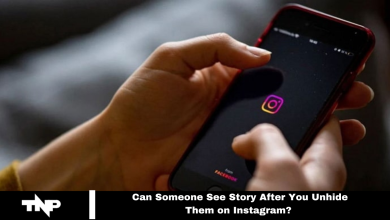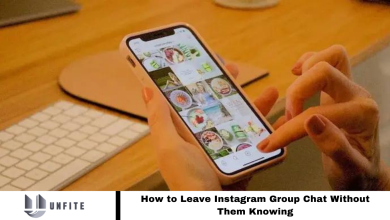How to Save Edited Instagram Photos Without Posting Them
Editing adds a unique touch to our photos, making a presentation as crucial as capturing the shot. With new images constantly emerging, making a statement with your photos is essential.
How to Save Edited Instagram Photos Without Posting Them
Are you wondering if you can save edited Instagram photos without sharing them? While Instagram’s Help Center confirms that edited photos are saved to your phone’s library, it notes that every image you post gets saved. Unfortunately, Instagram lacks a built-in feature to save edited pictures without posting them. However, there are alternative methods to achieve this, which we outline below.
Method 1: The Sneaky Airplane Mode Way
We love Instagram’s filters and editing tools, but not every edited photo needs to be posted. You can edit your photos and save them without posting them with a simple trick.
How to Save Edited Instagram Photos Without Posting
What Airplane Mode Does: Airplane mode disables mobile data and Wi-Fi, preventing your photo from uploading.
Here’s a step-by-step guide to using this method:
- Open Instagram and tap the + icon on the bottom navigation bar.
- Select the photos you want to edit from your gallery, then tap Next.
- Edit your photos on the next screen by clicking the Edit button at the bottom left corner.
- Once done, tap Done, then Next.
- You can add a caption, location, or music, but skip this since you’re not posting the photo.
- Enable Airplane Mode on your device.
- Tap the Share button. Airplane mode will prevent the photo from being posted and display a message saying, “Will auto-post when possible.”
- Tap the three vertical dots next to this message.
- Choose “Discard post” from the options.
- Confirm by tapping Discard again.
Your edited photos will be saved in your local photo gallery in the Instagram folder without being posted.
Give it a try and remember to turn off Airplane Mode when you’re finished!
Read More: How to Leave Instagram Group Chat Without Them Knowing
Method 2: Take the Screenshot Shortcut
Memory updated
Screenshots are a convenient way to save edited photos to your gallery without posting them. While this method may result in lower-quality images, it’s straightforward and effective.
How to Save Edited Photos with Screenshots
- Edit your photos on Instagram using filters and other tools.
- Avoid hitting the Share button; it’s not necessary.
- Take a screenshot of the edited photo.
Here’s how:
- Android: Press the Volume Down and Power buttons simultaneously.
- iOS: Press the Side and Volume Up buttons together.
- This method is quick and requires no additional steps, but be aware that the saved images may have reduced quality. If that’s acceptable, give it a try!
Method 3: The Instagram Story Hack
When posting stories on Instagram, you have the option to save them. Here’s how to use this feature:
Tap the plus (+) icon and select “Story.”
Choose a photo from your gallery or take a new one, then make your edits.
Tap the three dots in the upper right corner and select “Save.”
You’ll receive a confirmation message that the photo has been saved. It can be found in your phone’s gallery under the Instagram folder.
To ensure Instagram automatically saves your stories:
- Go to Instagram Settings and Privacy.
- Scroll to “Your app and media” and select “Archiving and Downloading.”
- Turn on the “Save Story to Gallery” toggle at the bottom of the page.
- With these steps, your stories will be saved to your gallery automatically.
Do Third-Party Photo-Downloading Apps
Third-party apps and tools are available to download edited photos, but they require a photo link, which only appears after a photo is successfully uploaded to Instagram. Therefore, these tools cannot be used during editing; they only work once the image is posted.
Frequently Asked Questions
Can I save edited photos from Instagram without posting them?
You can save edited photos without posting them using methods like Airplane Mode, screenshots, or saving stories.
How does Airplane Mode help in saving edited Instagram photos?
Airplane Mode restricts internet access, preventing your photo from uploading. You can edit your image, then use Airplane Mode to stop it from posting and discard the post to save the edited image to your gallery.
Can I use screenshots to save edited Instagram photos?
Yes, you can take a screenshot of your edited photo. While this method is quick and easy, it may result in lower-quality images.
How do I take a screenshot of my edited Instagram photo?
Press the Volume Down and Power buttons simultaneously.
Press the Side and Volume Up buttons together.
How can I save Instagram stories without posting them?
You can edit stories and then select the Save option from the three dots menu. Additionally, enable the “Save Story to Gallery” feature in your Instagram settings to automatically save stories.
How do I enable the automatic saving of Instagram stories to my gallery?
Go to Instagram Settings and Privacy.
Scroll to “Your app and media” and select “Archiving and Downloading.”
Toggle on “Save Story to Gallery.”
Are there third-party apps that can help save edited Instagram photos?
Yes, third-party apps can save edited photos, but they require the photo link, which only appears after uploading the image to Instagram. These apps cannot be used during the editing phase.
Conclusion
Saving edited Instagram photos without posting them is possible with a few handy techniques. You can use Airplane Mode to prevent pictures from uploading, take screenshots for a quick save, or utilize Instagram’s Story feature to save your edits. Additionally, enabling automatic saving of stories ensures your photos are stored in your gallery effortlessly.
Although third-party apps can offer additional options, they typically require the photo link, which only becomes available post-upload. Following these methods allows you to easily preserve your edited photos while maintaining control over your Instagram content.