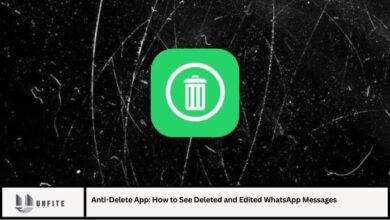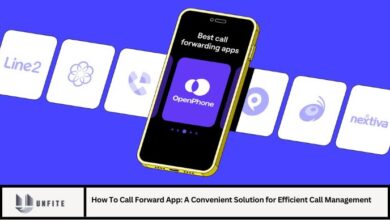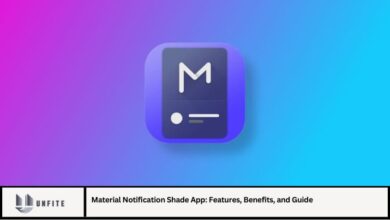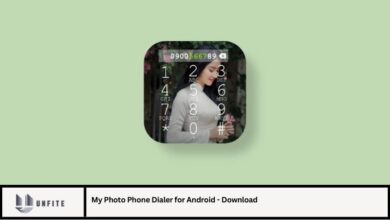How to Fix Zoom Error Code 10004 in 2024: An Ultimate Guide!
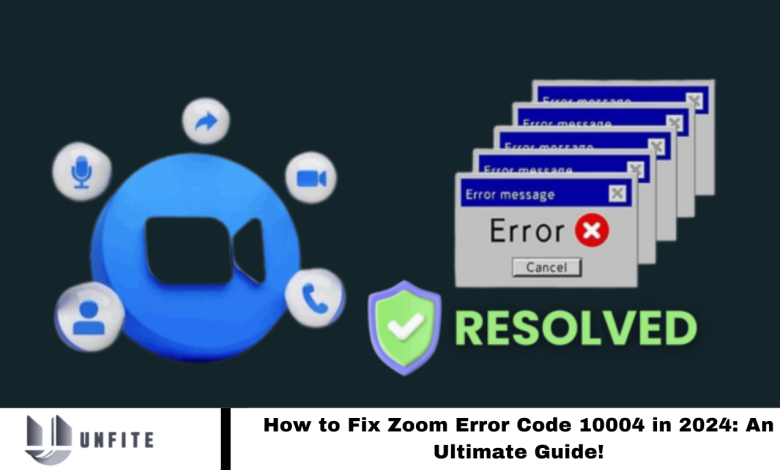
Zoom is a popular video and voice call app primarily used for professional and educational purposes. Seminars, client meetings, and long-distance group discussions are now frequently hosted on the Zoom platform. It supports group audio and video calls, screen and whiteboard sharing, and the creation of breakout rooms, among other features. Zoom’s popularity surged during the COVID-19 pandemic with the rise of remote work. Despite its widespread use, Zoom can occasionally encounter issues. This article will guide you through fixing Zoom Error Code 10004.
Ways to Fix Zoom Error Code 10004
Reinstall Zoom:
A common cause of Zoom Error Code 10004 is a partial or outdated installation of the app. This error can also result from connectivity or firewall issues. To resolve it, try reinstalling Zoom. Here’s how to do it on Windows and Mac:
On Windows:
Open the Start menu and search for Zoom.
Right-click the Zoom icon and select “Uninstall” from the menu. This will remove the current version of Zoom.
Visit the official Zoom website in your browser.
Download the latest version and double-click the .exe file.
Accept the terms and conditions, click “Next” to complete the setup, and then log in to Zoom.
On Mac:
Close Zoom if it’s open by pressing Command + Q or selecting “Quit” from the menu.
Open Finder and go to Applications.
Drag the Zoom icon to the Trash.
Empty the Trash by right-clicking it and selecting “Empty Trash.”
Visit the official Zoom website in Safari to download and reinstall the app.
Launch Zoom and sign in to resolve the 10004 Error Code.
Read More: How to Transfer Your Google Authenticator Account to a New Phone
Check Zoom Status
Another possible cause of Zoom Error Code 10004 is a server outage. To check if Zoom is operational in your country, follow these steps:
Open your web browser and visit status.zoom.us.
Scroll down to locate your country.
Check the server status next to your country.
Tap the + icon for a detailed status of Zoom functionalities.
If all functionalities are operational, the error may be due to other issues.
Additionally, on the same page, you can check for any ongoing or scheduled maintenance on the Zoom website.
Update Zoom App
If you encounter Zoom Error Code 10004, it may be due to an outdated app version. Zoom frequently releases updates for security and functionality, and not having the latest version can affect its performance. To update Zoom, follow these steps:
Open the Zoom app on your device. If an update is available, you will see a prompt to update.
Alternatively, tap your profile icon and select “Check for Updates.”
Zoom will verify your app version and display an update window if needed.
Click “Update” to automatically install the latest version.
Update Firewall Setting to Allow Zoom
If you use a VPN or firewall, it might restrict Zoom and cause Error Code 10004. This interference can block Zoom’s internet connectivity and impact its functionality. To resolve this on Windows and Mac, follow these steps:
On Windows:
Open the Start menu and search for “Allow an App through Firewall.”
Select it from the search results and click “Change Settings.”
Find Zoom in the list of installed apps and check the boxes for both Public and Private networks.
Click “OK” to apply the changes. This should resolve any firewall-related issues and allow Zoom to function correctly.
On Mac:
Open “System Settings” (or “System Preferences” for older versions) and go to “Network” > “Firewall” (or “Security & Privacy” > “Firewall” for older versions).
Click the lock icon at the bottom left and then select “Options” or “Firewall Options.”
Click the plus icon to add Zoom to the list.
Select “Allow incoming connections” for Zoom and click “OK” to save the changes.
After updating these settings, Zoom should work without restrictions.
Clear Zoom Cache
If the previous solutions don’t resolve the issue, try clearing the Zoom cache by following these steps:
- Press Windows + R to open the Run dialog.
- Type AppData and click “OK.”
- Please navigate to the Zoom folder and delete the contents.
- Relaunch Zoom to see if the issue is resolved.
Check Internet Speed
Another possible cause of the issue could be a slow internet connection. To verify if your internet speed is adequate, open your browser and search for “Run Speed Test.” This will help you determine if your connection is performing as expected.
Update your Device
Alternatively, ensure your Windows or iOS device is updated to the latest version. Updating your operating system can resolve compatibility issues and improve Zoom’s performance.
Contact The Zoom Support Team
If none of the previous methods resolve the issue, contact Zoom’s support team for further assistance. Visit the official Zoom website and submit a support request to get help troubleshooting the error.
Frequently Asked Questions
What is Zoom Error Code 10004?
Error Code 10004 typically indicates issues related to Zoom’s connectivity or app installation. It might be due to a partial installation, outdated app version, server issues, firewall restrictions, or other connectivity problems.
How can I fix Zoom Error Code 10004 if it’s due to a partial installation?
Uninstall and reinstall Zoom. On Windows, go to Start, search for Zoom, right-click to uninstall, and then download the latest version from the official Zoom website. On Mac, close Zoom, drag the Zoom icon to the Trash, empty the Trash, and then reinstall Zoom from the official website.
How can I check if Zoom’s servers are down?
Visit status.zoom.us, find your country, and check the server status. If the server is operational but you still face issues, there may be other factors at play.
How do I update Zoom to fix Error Code 10004?
Open the Zoom app. If an update is available, you will see a prompt. Alternatively, click your profile icon and select “Check for Updates.” Follow the prompts to update to the latest version.
Can a firewall or VPN cause Error Code 10004?
Yes, firewalls or VPNs can block Zoom’s connectivity. On Windows, allow Zoom through the firewall settings. On Mac, add Zoom to the list of apps allowed through the firewall in System Preferences.
What should I do if clearing the Zoom cache doesn’t fix the error?
If the issue persists, try other troubleshooting steps, such as updating your device’s operating system, checking your internet speed, or contacting Zoom support.
How can I check my internet speed to resolve connectivity issues with Zoom?
Open your browser and search for “Run Speed Test” to check if your internet connection is performing adequately.
How can I update my Windows or iOS device to ensure compatibility with Zoom?
For Windows, go to Settings > Update & Security and check for updates. For iOS, go to Settings > General > Software Update and install any available updates.
What should I do if none of the troubleshooting methods work?
Contact Zoom support for further assistance. Visit the official Zoom website and submit a support request to resolve Error Code 10004.
Conclusion
, Zoom Error Code 10004 can stem from various issues, including partial installations, outdated app versions, server outages, firewall or VPN restrictions, and connectivity problems.
By following the troubleshooting steps outlined—such as reinstalling the app, checking server status, updating Zoom, configuring firewall settings, clearing the cache, and verifying your internet connection—you can often resolve this error efficiently.
If these methods do not resolve the issue, updating your device’s operating system or contacting Zoom support may be necessary. Ensuring that your Zoom app and system are up-to-date and adequately configured will help maintain smooth and uninterrupted video and voice calls.